Performing a Winter Road Patrol
This section assumes that the user is already familiar with launching Burnside Mobile, and has already logged in to the winter patrol module using the appropriate shortcut.
Starting a Winter Patrol
Select Start a Winter Road Patrol from the I Want to... menu.
Once your device is connected its GPS, the Set Patrol Conditions Form will open.
Setting the Current Weather Conditions
Setting the weather conditions observed during the patrol is essential to the record keeping for Burnside Mobile. Each record that is collected during the patrol is associated with the current conditions, therefore, entering accurate and timely values is essential.
Depending on your configuration Select the appropriate driver and vehicle values from the drop downs at the top of the form. If these options are available to you, they are required and must be entered.
Depending on your workflow/record keeping requirements, select an appropriate weather forecast from the Forecast dropdown.
The Air and Road temperature dropdown boxes can be used to set your current condition temperature values (at the bottom of the form) to within five degrees of the actual. Select the appropriate temperature value for each.
Enter the current condition values by selecting each applicable weather icon. When an Item has been selected, the icon wil be surrounded by a red outline.
Set or fine-tune the temperature values as required.
Set the observed snow depth at the beginning of the patrol.
Clearing Current Condition Values
To clear a condition value, for example, if the wind stops blowing. Simply click on the category icon at the start of each row.
Adding Photos
If you'd like to add a photo related to the current conditions, click the Add Photo button. This will activate the camera and/or allow you to browse for an image to associate with the conditions record.
Visiting a Weather Website
- Click on the Visit Weather Site Button. This will open the weather site in your web browser, and will tag the conditions record with a value indicating that a website was visited.
Note that the weather values are not transcribed from the weather site. It is up to the operator to add values to the conditions page as required. This site is configurable and can be assigned based on the site your municipality uses.
Saving Current Weather Conditions
- Select Save Weather. You will be redirected to the map to begin your patrol. If the winter road conditions change during the patrol,
If the weather changes during your patrol, don’t forget to set the current weather by selecting Add a Weather Entry on the left sidebar, and modifying the conditions as required.
Entering Road Conditions
Winter patrols are performed by entering data on the Current Road Conditions form:
As you patrol, enter the current winter road conditions by selecting the corresponding value by tapping on the condition that you observe as you patrol.
Selected conditions will be highlighted with a red outline around them. When you select a new condition, the previously selected condition will be removed.
Selecting Multiple Conditions
You can select multiple road conditions by using the Add/Remove button.
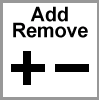
Adding an Additional Condition
Tap on the Add/Remove Button the click the second Condition. When the addtional condition has been selected, you will see multiple conditions selected on the conditions form.
Remove Conditions
Tap on the Add/Remove button, then tap on the condition you want to remove.
Switch to a Single Condition
Tap on the single condition you wish to collect. This will de-select any of the conditions and apply the new condition to the data collection.
Returning to the Map
Select Map to return to the map view.
Setting Temperatures and Snow Depth
As you patrol, the road temperature, air temperature, and snow depths will change. To modify these values, tap on the up and down arrows beside the value you want to modify.
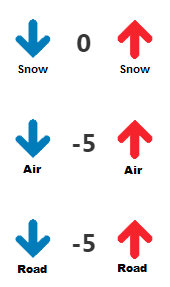
Changes to these values affect only the road condition records on the winter patrol, they are not applied to the values on the weather form. If you need to modify the weather form, return to the map and Click Add a Weather entry on the left panel, and follow the instructions above for changing current weather conditions.
Journal Entries
At any time during a patrol the user can select Add a Journal Entry from the Patrol menu to add a note.
- Return to the Map by clicking on the Map Button on the Current Conditions form.
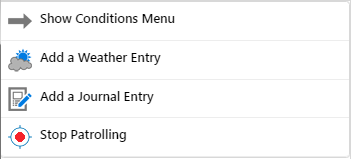
- On the left Panel select Add a Journal Entry. During a winter patrol, any of the journal entries can be added. However, the are two types that are specific the the winter patrol Winter Note and Winter Call-Out
- Select the Incident type, and add a note. Winter Note and Winter Call-Out each have specific quick pick notes related to them.
- Select Save to finish the Entry.
Stopping a Winter Road Patrol
- Switch to the Map View
- Click Stop Patrolling on the Left Menu
- On the Review Patrol Dialog, Click Yes to review the patrol
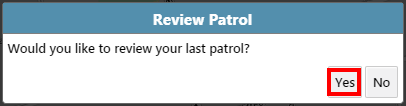
Reviewing a Winter Road Patrol
Click the Patrol icon in the top of the open patrol list on the left panel
Click the Review Patrol icon on the selected patrol
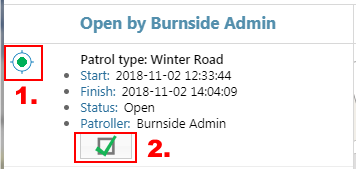
You can review the patrol by observing the conditions in the map. You can toggle on the GPS points, and the Base Map visibility.
Click Accept to complete the patrol review.
Winter Patrol Condition Abbrevations
Burnside Mobile stores the entered winter condition values as two letter abbreviations. These can be seen through out the application and in reports. Below is a list of the Abbreviations and their corresponding value.
| Abbreviation | Value | Category |
|---|---|---|
| BD | Bare Dry | bare |
| BW | Bare Wet | bare |
| SC | Snow Covered | snow |
| SP | Snow Packed | snow |
| TB | Track Bare | snow |
| CB | Centre Bare | snow |
| DR | Drifting | snow |
| DU | Dusting | snow |
| IC | Ice Covered | ice |
| SI | Spot Ice | ice |
| BI | Black Ice | ice |
| FR | Frost | ice |
| SL | Slush | ice |
| PL | Plowed | treated |
| SA | Sanded | treated |
| ST | Salted | treated |
| SS | Sand/Salt | treated |
| IB | Ice Bladed | treated |