Working With Tables
Most of the data collected in the field with Burnside Mobile is accessible through the tables tab on the office version of the software. Maintenance items, patrol logs, journal entries, and weather condition information are all available through these views. For example you can use the table view to:
It is recommended that a minimum 21” monitor be used for working with the Maintenance Table. This will allow you to see most of the text in the columns displayed.
Accessing the Table View
On the Main Menu, select the Table tab.
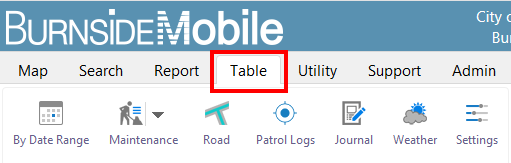
When you click on this tab, the view will change to show the Maintenance table. When the maintenance table opens, it will open with the default columns showing.
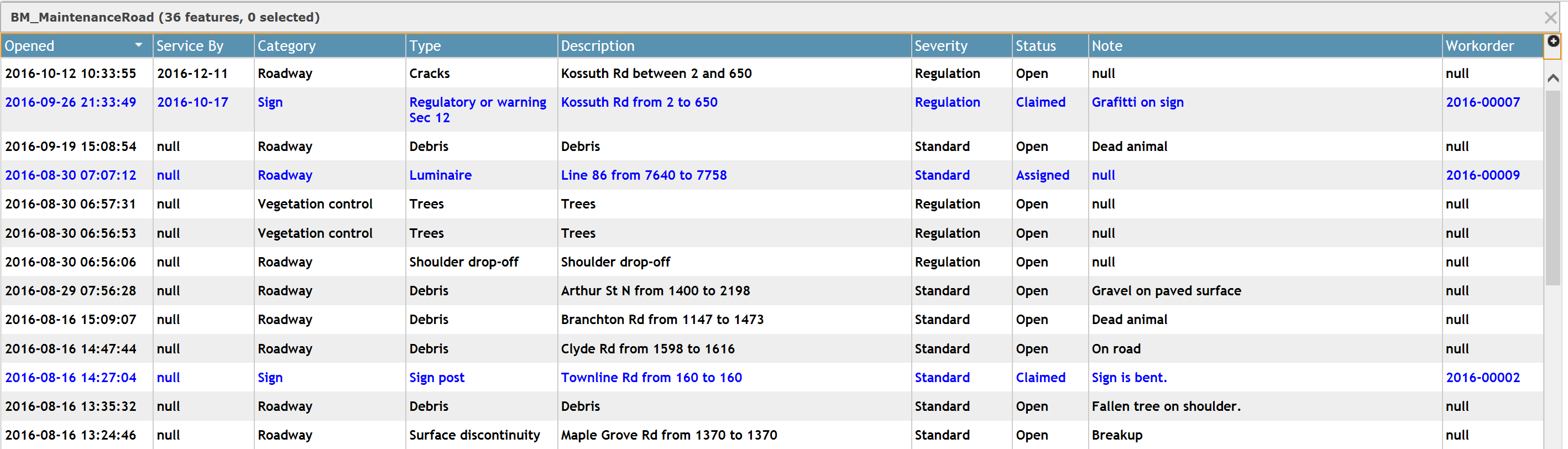
Customizing the Table View
You can sort by any of the columns by selecting the column heading. Select Sort Ascending or Descending to sort the table. A small triangle pointing up or down indicates the column that the table is sorted by and whether it is ascending (up arrow) or descending (down arrow). You can only sort one column at a time.
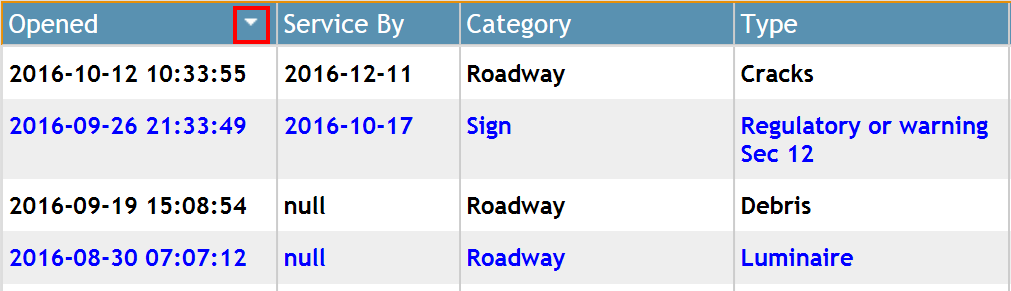
You can customize your table and select the columns you would like to view by selecting the + symbol in the top right corner of the table and then selecting the check box beside the column name.
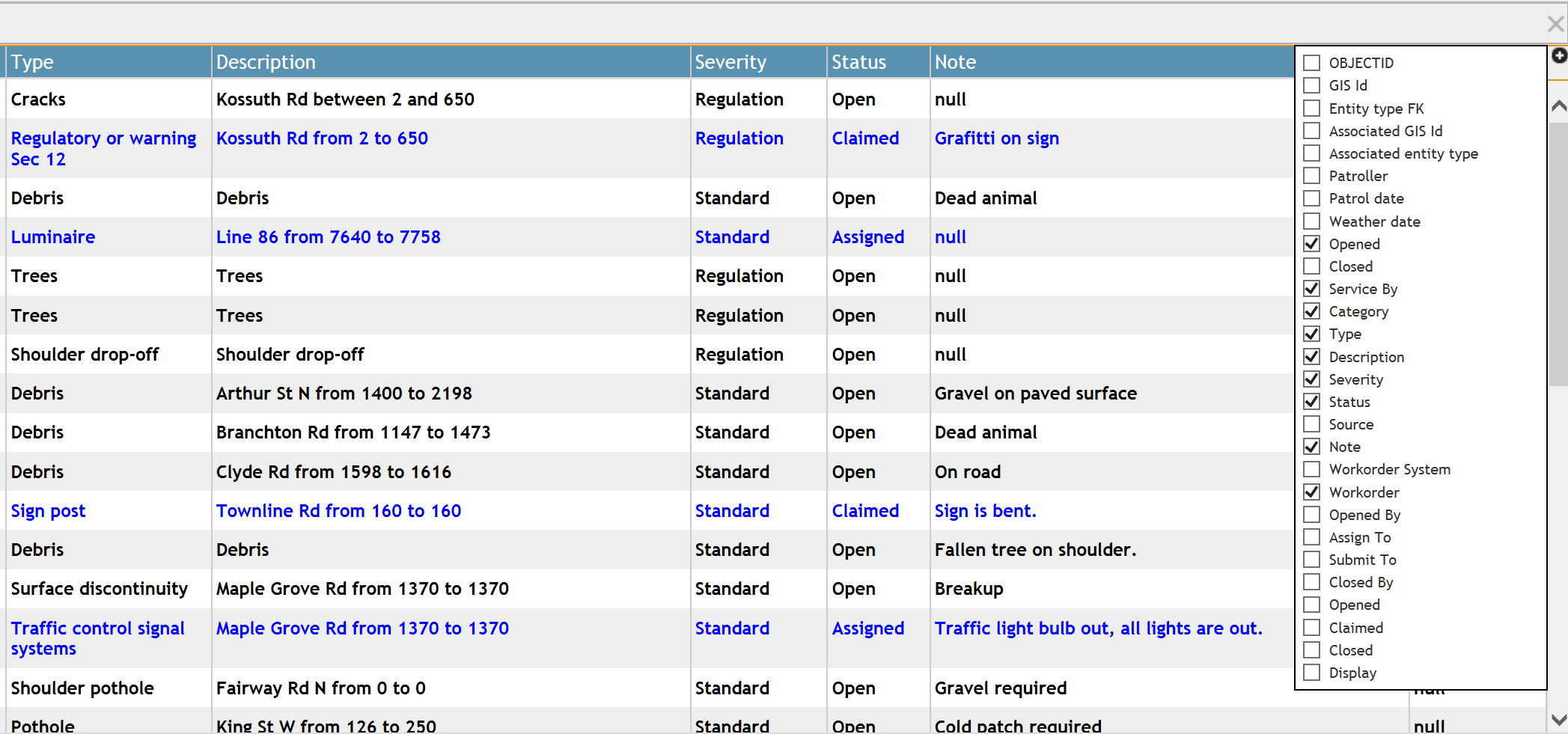
Saving Column Views
After you have modified the column layout you can save it for later use. Saving column layouts allows you to save multiple column layouts per table filter. This means that you can save layouts for Assigned, and Closed work orders if you want to see different columns for each type.
- Set the table to include the columns you wan to save. Follow the instructions above.
- Click on the Views fly-out button and select Save.
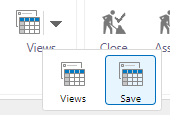
- Enter a name for the view. Since the views are saved by the table they are associated with. It's a good idea to preface the name of the view with the table name for Example (Closed_NoRegion, and Assigned_NoRegion).
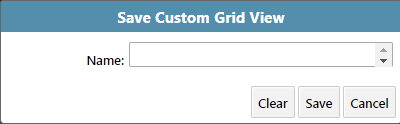
- Click Save
Loading Column Views
- Click on the Views fly-out button and select Views
- From the Show Custom Grid View Dialog, select the view name that you want to use
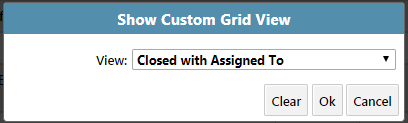
- Click OK
Filtering the Table
Use the filters found at the top of the table to populate the maintenance table with a subset of open deficiencies. Select an item from any of the dropdown lists and the maintenance table will be repopulated with deficiencies related to a specific Category,Type, Inspector, Status, Work Order or Severity. The image below shows deficiencies in the Barrier Systems category.

Note that the top of the table is now displayed in a shade of yellow to notify the user that the table is being filtered.
Click Clear to remove the filter from the grid.
Other Data Tables
Burnside Mobile lets you access other data tables in the system. To open these tables, Click on the Button On the Data tables toolbar.
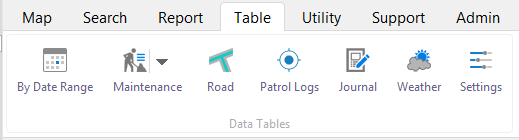
| Data Table | ||
|---|---|---|
| Road Section Table |  |
Click the Road Section table Button to open the Road Section Table to show the details of the road sections in the system. |
| Patrol Logs |  |
Click the Patrol Logs table Button to open the patrol logs table to show a list of all of the patrol logs in the system. |
| Journal Entries Table |  |
Click the Journal table Button to open the journal table to show a list of all of the journal entries in the system. |
| Weather Entries Table |  |
Click the Weather table Button to open the Weather table to show a list of all of the Weather entries in the system. |
| Opening Tables By Date Range |  |
Click on the By Date Range Button, then enter a From and To date Range. Select the table type from the drop down. |
Selecting and Exporting from Table
Burnside Mobile provides the Supervisor and Administrator with the ability to select and export table information to a CSV file, which can then be used in Excel.
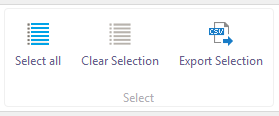
| Select Tools | |
|---|---|
 |
Once the data in the table is filtered to all the records you want to view, click on the Select All button to highlight all the records |
 |
To export the selected records to a CSV file click on the Export Selected button |
 |
To clear the selected records click on the Clear Selected button. |
Interacting with Tables
Once you have opened a table, you can double click on an Item to see its details. The form that opens will vary based on the table type. For example, opening a maintenance item will show the maintenance item form, and opening a road section, will enter the road section details form, and so on.
You can also interact with the table by right clicking on rows. This will open a context menu which will show you valid operations you can perform with the record. For example, right clicking on a closed maintenance item will allow you to re-open it. Right clicking on a patrol log , will either open the details form for the patrol log, or allow you to open the log in the map view.
Using The Show Toolbar
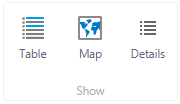
You can switch to the Map View or open the Details of a Selected row in the table by clicking on the Map or Show Details buttons on the Show Toolbar.