Reviewing a Road Patrol
To Review your patrol, you must be connected to your data server. Before proceeding, please ensure that you are connected to the internet or your network depending on your configuration. Contact your IT staff for assistance.
GMAF For Windows users should review a patrol using Burnside Mobile in a browser. Patrol Review is not reliable in the GMAF. When you are done your patrol, login to Burnside Mobile using your Browser, search for your patrol, and Accept it using the tools as outlined below.
Begin reviewing a Patrol
After selecting I want to… Stop patrolling you will see the following message:
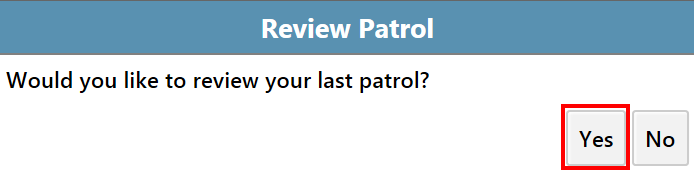
- Select Yes to the message and information related to your last patrol will be loaded into the left sidebar and the roads patrolled route will be highlighted in Yellow.
- Click on the Road patrol in the sidebar to activate the reviewing toolbar. This will highlight in purple the roads patrolled route.
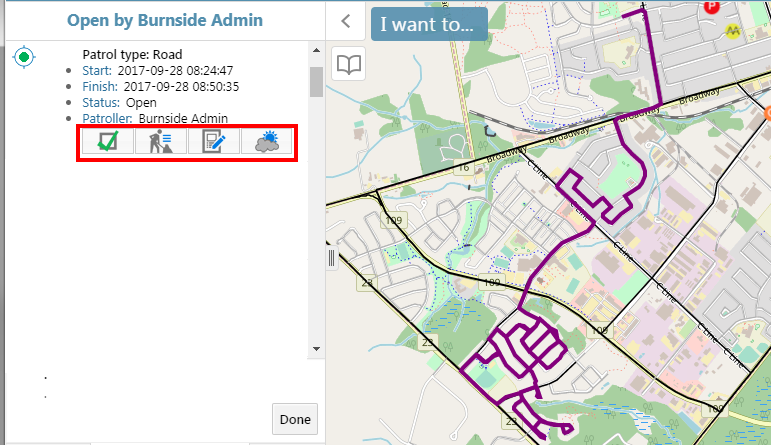
Reviewing the Patrol
Select the Review Patrol button to display which road sections are slated to receive a patrol record.

The interface will change to display the Review patrol menu. The map will update to show the patrol route (in purple) that was driven. The selected road sections that are deemed to be fully travelled (Patrolled) show in the map highlighted in cyan. Several tools are available in the sidebar to help you review your patrol to ensure that the sections travelled are stored in the system.
During this phase of the review process, Burnside Mobile is communicating with the GIS server to select the roads. Please wait until the patrolled sections are highlighted with cyan before proceeding.
Reviewing Tools
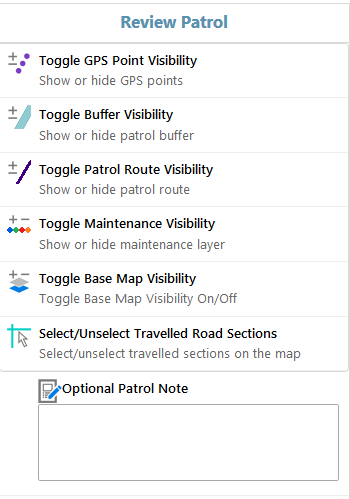
- Select Toggle GPS point visibility this will show the GPS points that were collected during your patrol. You should Toggle Patrol Route to see the GPS points clearly.
- Toggle Buffer Visibility will turn on and off the buffer that was used to select road sections for the travelled sections.
- Toggle Maintenance Visibility will show or hide the maintenance items collected, on this and other patrols.
- Toggle Patrol Route visibility will show or hide the route that was driven.
- Toggle Base Map Visibility will turn the base Map on And Off, this can sometimes make selecting your route easier.
- Select/Unselect Travelled Road Sections will add road sections that should be highlighted, or remove those that should not. (See below for more details.)
Adding and Removing Travelled Road Sections
Select Select/Unselect Travelled Road Sections to either add sections that should be highlighted as patrolled, or remove those that should not be part of the patrol.
To select or remove items from the patrol, click/tap and drag a selection box across the road section that you want to either select or remove.
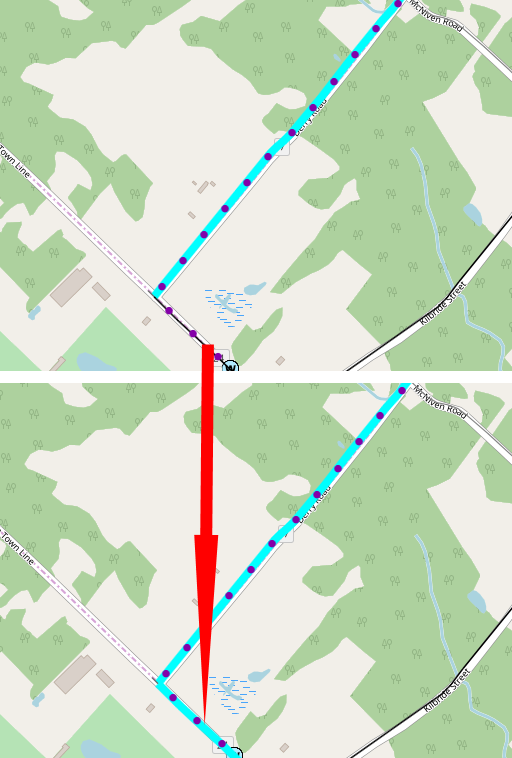
Multiple sections can be added, and/or removed during this process.
Accepting the Patrol
Once you have properly assigned all the road segments as those you have patrolled Select Accept to complete the Review Patrol process.
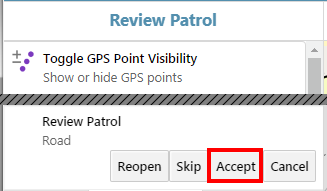
A dialog box will open indicating that you are about to associate a number of sections to the patrol. Click Accept to finalize the process and commit the patrol record to the database.
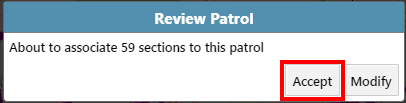
If you click Modify you will return to the Review Patrol Menu.
When you see the dialog box that indicates that the patrol Review is complete, you are done Accepting the Patrol.
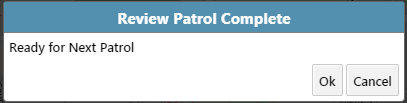
Click OK to return to the Burnside Mobile application. Also click/tap at the bottom of the left sidebar.
Other Reviewing Tools
- Select the Show Maintenance for this Patrol button to show a list of Maintenance Items for the current patrol.

- Select the Show Journal for this Patrol button to show a list of Journal Entries for the current patrol.

- Select the Show Weather Entries for this Patrol button to show the Weather Entries for the current patrol.
